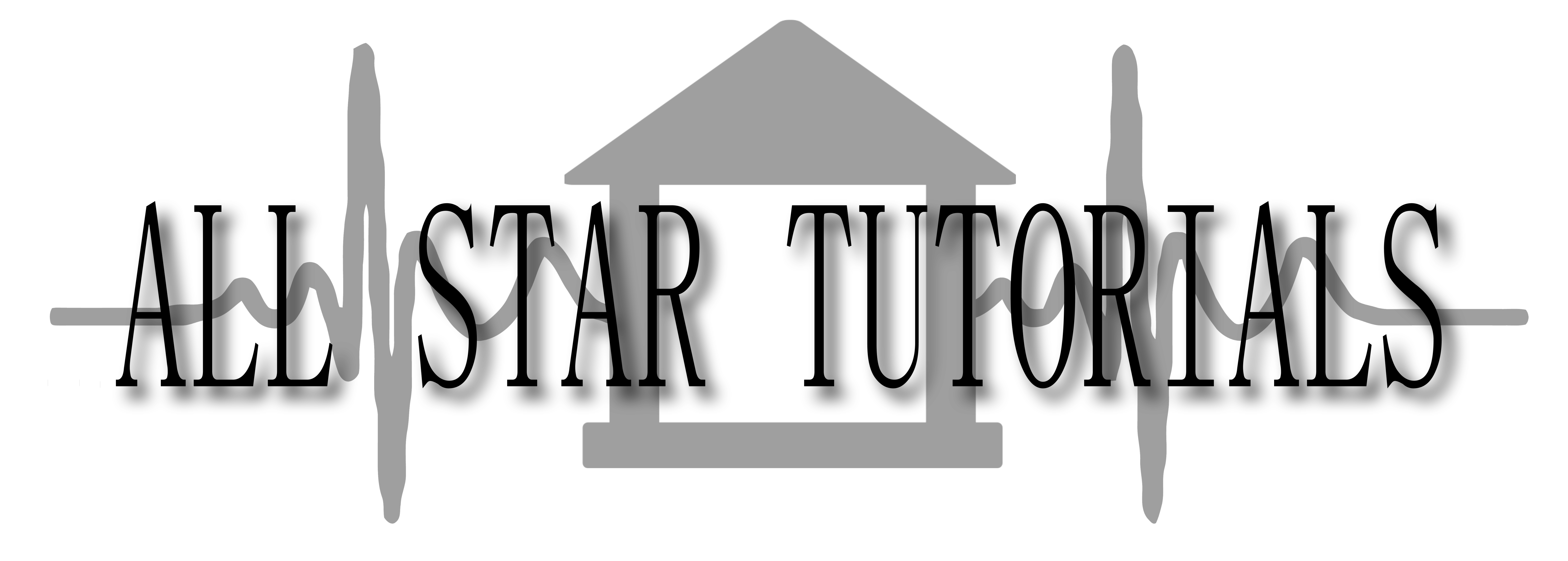
This tutorial is for Paint Shop Pro Photo X2, it will teach you how to extract an object out of a background for later use. For this tutorial, we will use the image below of a stop sign. You can right click the image below and "save as" somewhere that you can easily find on your pc.

The first thing we need to do is to get the stop sign image into Paint Shop Pro. There is primarily two ways to do this, you can simply use "File / open -" and navigate to the picture. Or with PSP open. just simply drag and drop the image into PSP (which is what I usually do). Either way, the image should appear in PSP in a window. I usually quickly maximize that window so it fills all of PSP.
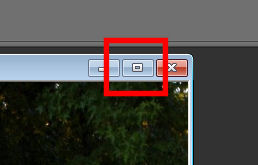
If everything goes well,your PSP should look like the pic below minus my added text.
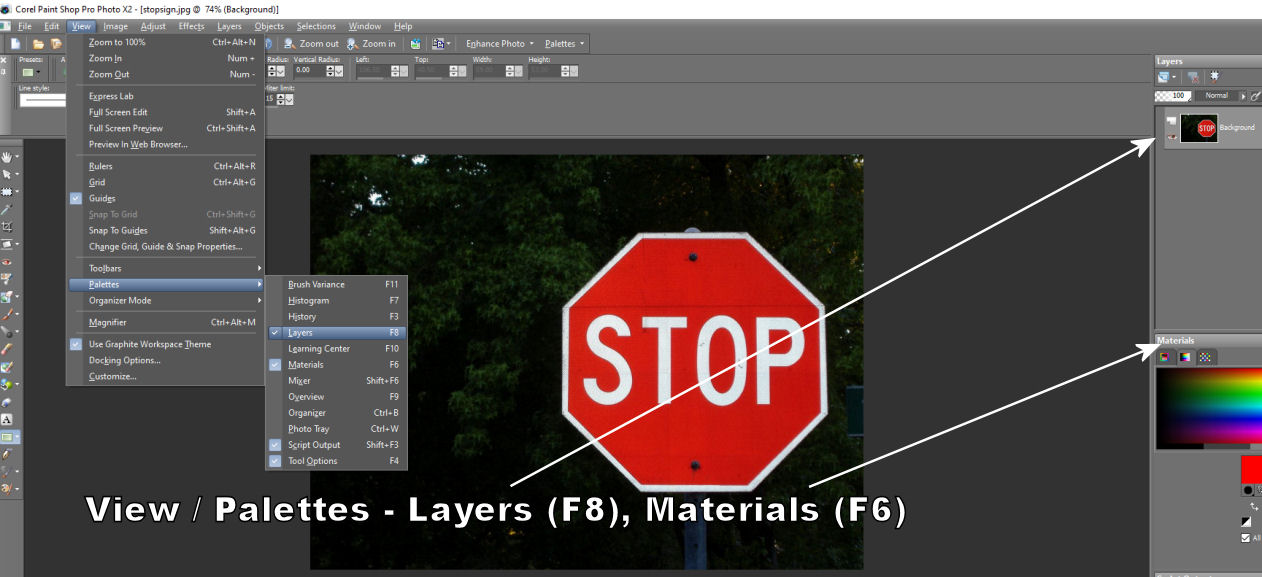
The two arrows in the image point to the right side of PSP where layers and materials should be present. If not you can try toggling them with "F6" and "F8" OR going to "View / Palettes - and checking if Layers and Materials are visible.
Now we need to either go up to "Layers / Promote Background Layer", or right click when you are hovering over the small icon in the layers pane and choosing to "Promote Background Layer."
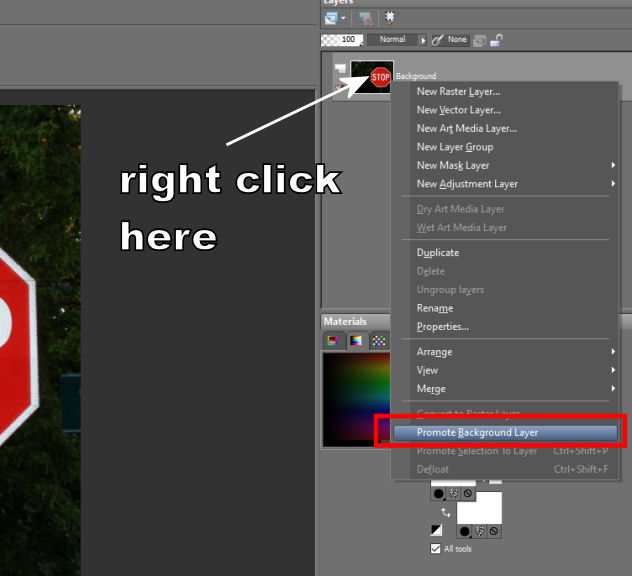
If that step is not done when you try deleting part of the image, you will have a opaque background behind where you cut, now it will just be empty space.
In the first lesson you learned how to crop an image, we pressed "S" on the keyboard for "selection mode", drew out a selection lasso, and pressed "Shift+R" to crop it. For demonstration purposes, lets press "S" for selection mode and draw out a selection in the image, a small square beside the stop sign, then simply press "delete" on your keyboard. You should now have a "hole" in your image.
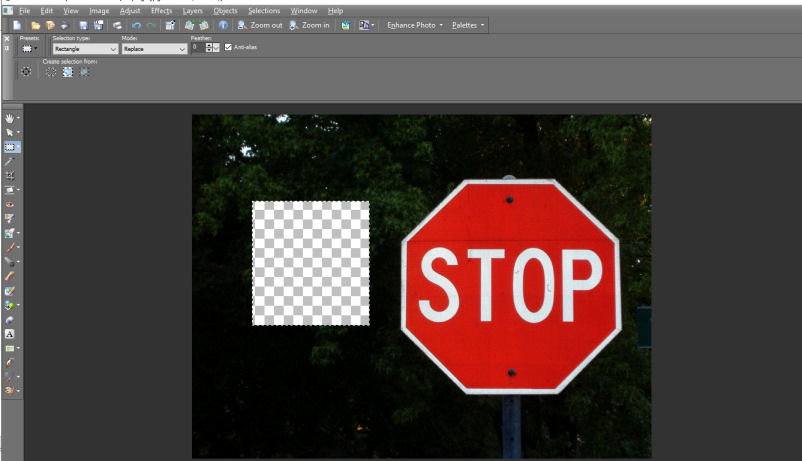
We will now undo the hole, simply press "control+z" on the keyboard, or go to "Edit / Undo". If you press it again, it will undo the selection. Or you can simply press "control+d" any time to undo a selection. A control+z undo is usually available in the majority of Windows programs, whether it is text, audio, 3d modelers, etc etc. I find there are times when cutting out objects from the background that I need to use a simple "S" selection rectangle to clean up images.
The method I usually use the most to cut out objects is to choose "Freehand selection"
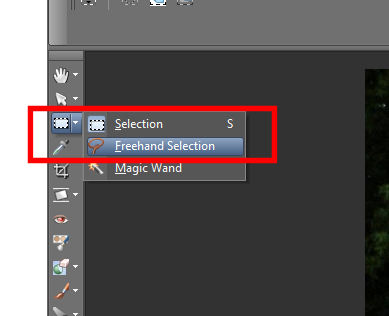
and while in Free hand selection mode I set it to "point to point" mode, and set the feather to 1.
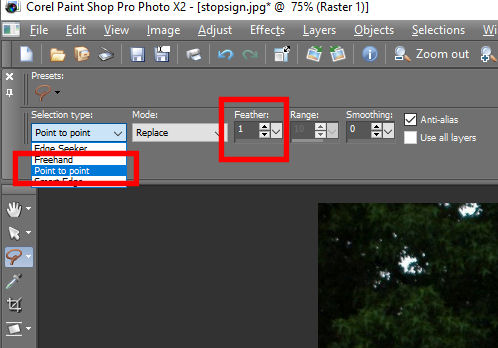
We are going to essentially cut out the stop sign and the steel beam that runs from it down to the ground while removing all the trees and things. The point to point mode allows you to start with one point using the left mouse button, and from that point a perfectly straight line extends to where the next "point" will be placed next using the left mouse button, and so on and so on...
while you do this, you can roll the mouse wheel and zoom in and out. This image when cut out will simply be an octogon and a rectangle, and should not take long to do. You place your LAST POINT WITH THE RIGHT MOUSE BUTTON, and when you do PSP essentially closes the "loop" of all your points and gives you a unique selection. I have seen many times that it might close the loop in ways I might not have wanted. This takes practice, don't expect to get it perfect. A tip I can think of here is sometimes to break the cuts up into several cuts until you get the feel of it. If you mess up........"control+z", undo, as many times as you need to.
Begin cutting, the more organic and curvy the longer it seems to take. Its not uncommon for something organic to take a really long time. Below is an example showing how I took out a big chunk of the image in 6 clicks.
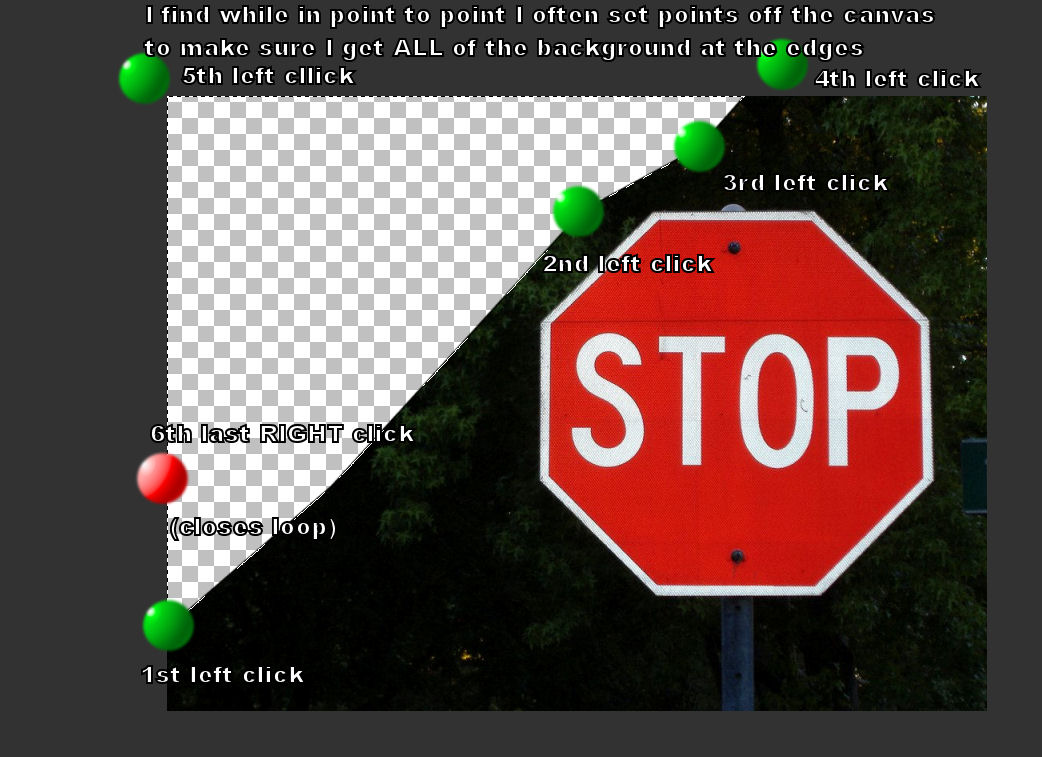
Eventually, you should have only the stop sign remaining on the canvas.
You need to save it as a .pspimage. This is the actual work or project file. You will mostly need that for comping this cutout image with others in the future.

***Exporting*** - You will probably want to export as a PNG else a transparent background cannot be used. Make sure to choose "Alpha channel transparency on the Transparency tab.
